Watermarking. We've all heard of it- we've even seen it on our beloved bloggers' pictures- but how do they do it?? It's got to be easy, right?
Well it is.
In these following steps, I am going to show you how to make a basic watermark for all of your blog pictures, using Photoshop (my editing photo program of choice). These steps are for a text-based watermark! Believe me, it looks daunting, but it's rather easy! I promise!!!
Seriously, if I can do this, ANYONE can. Totes.
1.
Like I stated earlier, we'll be using the Photoshop editing program for this How-To :)
So, open your photoshop program and open a new Document:
File > New
I generally like to start on the bigger side of things, always. It is so much easier to shrink something to the size you need rather than try and blow it up. Once saved small, anything blown up will pixelate and look grainy. So, save big, edit to a smaller size if needed- always.
When creating new watermarks (or any other brush for that matter) I like to open a new Document at 1000x1000 pixels wide. Hit "OK" once done.
2.
Once your new Document is opened, we can begin creating your fancy new text-based watermark!
- First, select the "Type" tool on the left hand tool bar.
- On the top you'll see your "font" box- by clicking that arrow, a menu will drop down and you can scroll through until you find a font you like best!
- Once you found the font you like, click it!
3.
Next we will need to change the font color- I recommend using white or black to begin with- I usually choose black.
- On the left hand tool bar click the "Foreground Color Box". A new window will show up.
- Drag your cursor to your color- again I suggest starting with white or (my preference) black!
- When color is chosen, click "OK".
4.
Next we will need to pick a font size- I generally like to begin with an 8-10pt font size. We will resize this later.
Just click the menu at the top and find the font size you're comfy with.
5.
Now, in your white Document box, click your cursor somewhere on the left hand side. Make sure that "Type" tool on the left hand menu bar is still clicked.
Start typing your desired watermark text. I'm just going to simply do my blog name- Sweet Lavender Bake Shoppe :)
6.
Once finished, click on the "layer 1" box on the right menu to set your text. The box should be highlighted.
7.
Now we will need to resize that text!
- With your watermark's layer box highlighted (clicked and set) press buttons "command" and "t" at the same time, on your keyboard. If you're using a PC, you'll press buttons "ctrl" and "t". This will create a box around your text for easy resizing (and moving). You can let go of keyboard buttons now :)
- Again on the keyboard, press and hold the "shift" button. While holing that shift button, drag your cursor to the corner of your box and drag out as far as you can go in your white document. When done, let go of mouse cursor and then "shift". By holding the "shift" button, you can resize your picture/text at an equal proportion. If you do not hold "shift" your text/picture can resize disproportionately. If at any time you mess up, just hit "command" and "z" at the same time (ctrl and z for PC) and it will take you back one step.
- Hit enter when sized to your liking. This sets it.
8.
Now we are going to crop our text and get rid of all that extra space.
- On the left hand menu, click the "crop" tool.
- Starting at one corner of your text, drag a box around your text, as close to the actual words as possible, without cutting anything off. You can also bring the sides in manually once this box is created OR push them out a bit if you got too close.
- When ready, hit "enter" on your keyboard.
Again, remember- if at ANY time you mess up a step- simply hit "command" and "z" on your keyboard at the same time. This will bring you back one step/undo last step :)
9.
Once cropped, on the top menus, go to:
Select > All
This will select everything you've cropped in your new box/the entire image.
10.
Next, again on those top menus, go to:
Edit > Define Brush Preset
This creates your brush which will become your new text watermark!
11.
A window will pop up asking you to name your new brush. Go ahead and do so :) Hit "OK" when done.
Your watermark brush is now created!
12.
Now for the fun stuff! How to actually use your watermark!
Upload your photo to Photoshop.
- Then on the left hand menu bar click on the "brush" tool.
- Next, on the right hand side there will be another little menu, click on "brush".
- Scroll through all the possible brushes you can use for future projects ;) until you find your created watermark brush. Look closely! Once found, click it!
13.
Now...
- At the bottom right you'll need to click that "create new layer" button again. By doing this you'll make sure you are creating/editing/having fun with only your watermark created.
- Make sure your new layer is highlighted, if it's not- click it.
14.
Now "stamp" your watermark wherever you'd like! I stamped mine at the bottom left hand corner- it's hard to see because it's black.
We'll need to change this watermark to another lighter color for this particular picture. Where I wanted my watermark to be, the picture had a lot of dark colors- so black won't work. Remember- because my "foreground color" box shows black, when I "stamp" my watermark it is going to show up black.
With watermark layer still highlighted, go to:
Image > Adjustments > Hue/Saturation
15.
A window will show up allowing you to change that watermark color!
- Play around with those 3 arrows! By moving them left and right you'll see you can choose from a variety of colors! For my watermark, I simply want white. To do so just move that bottom arrow all the way to the right- or until it says "+100".
- Viola!
16.
Remember, if you need to move your watermark around, or resize it you can do so by simply pressing "command" and "t" at the same time on your keyboard when your watermark layer is highlighted. Holding "shift" and dragging any corner allows you to resize it, and clicking in the center of your box and dragging around allows you to move it around!
When done, hit "enter"on your keyboard.
Neat right?!
Once you get this technique down, make sure you play around! There are so many lovely things you can discover, like making a multiple font watermark or image watermark. This is also a great way to make a custom brush for arrows, little banners, fun shapes, etc.
If you have an image you like, you can skip to steps 9 on and basically make the same thing. Just make sure your background of your image is transparent. Making one from scratch on Photoshop will do that for ya!
Got questions? Need help? We're here to help! Just email us and we'll get you back on track in no time!
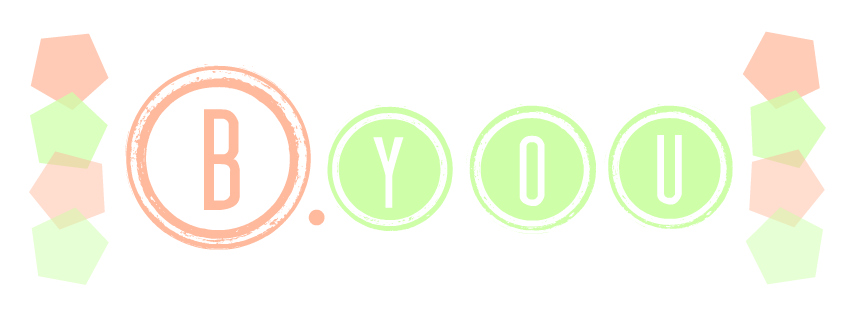
























I'm so glad you shared this! New follower from the blog hop - I can't wait to read more of your blog. It looks like there are some great tips!! Come check my blog out http://cupcakesandbling.blogspot.com/
ReplyDeletegreat tutorial.. found you from the GFC collective hop!
ReplyDeleteTeressa @ newbornmama.blogspot.com
Web Design Company SouthportVery informative sites.Thanks for sharing good information and we are waiting for your next update.
ReplyDeletethanks for your valuable posting it was very informative. i am working in Erp in Chennai
ReplyDeleteThanks for your valuable posting, it was very informative. Am working in href="http://www.excelanto.com"> Construction Management System In Chennai .
ReplyDeleteThanks for your valuable posting, it was very informative. Am working in href="http://www.excelanto.com"> Construction Management System In Chennai .
ReplyDeleteThanks for your valuable posting, it was very informative. Am working in href="http://www.excelanto.com"> Construction Management System In Chennai .
ReplyDeleteThanks for your valuable posting.I have collect more than information from your website. It is really wonderful blog. please added more than tips. i'm working in content management In Chennai .Here providing very low price CMS , responsive webdesign and ERP. you have any more than information kindly make me call this number 044-42127512 or send your mail info@excelanto.com.
ReplyDeleteThanks for your valuable posting.I have collect more than information from your website. It is really wonderful blog. please added more than tips. i'm working in content management In Chennai .Here providing very low price CMS , responsive webdesign and ERP. you have any more than information kindly make me call this number 044-42127512 or send your mail info@excelanto.com.
ReplyDeleteThanks for this content on the blog.
ReplyDeleteLucy
Photo Watermark does exactly what the name suggests – it lets you add watermarks to photos – but the types of watermarks you can add are quite varied.
ReplyDeleteNot only can you add custom text as a watermark (including changing the font, size and color), you can also use your signature (or any other hand-written text) as a watermark by writing on the screen.
You can also apply stickers, a timestamp, a location, a mosaic effect, or ‘graffiti’ (which basically just lets you go wild on your images with a digital paintbrush). Whether you want to protect your photo or just log when and where it was taken, there should be a tool here to suit.
Photo Watermark is free, but it’s quite heavy on adverts. For $0.99/£0.89 per month you can get rid of them, but unless you’re adding watermarks to a ton of images it’s probably not worth it.
Photo Watermark does exactly what the name suggests – it lets you add watermarks to photos – but the types of watermarks you can add are quite varied.
ReplyDeleteNot only can you add custom text as a watermark (including changing the font, size and color), you can also use your signature (or any other hand-written text) as a watermark by writing on the screen.
You can also apply stickers, a timestamp, a location, a mosaic effect, or ‘graffiti’ (which basically just lets you go wild on your images with a digital paintbrush). Whether you want to protect your photo or just log when and where it was taken, there should be a tool here to suit.
Photo Watermark is free, but it’s quite heavy on adverts. For $0.99/£0.89 per month you can get rid of them, but unless you’re adding watermarks to a ton of images it’s probably not worth it.
Photo Watermark does exactly what the name suggests – it lets you add watermarks to photos – but the types of watermarks you can add are quite varied.
ReplyDeleteNot only can you add custom text as a watermark (including changing the font, size and color), you can also use your signature (or any other hand-written text) as a watermark by writing on the screen.
You can also apply stickers, a timestamp, a location, a mosaic effect, or ‘graffiti’ (which basically just lets you go wild on your images with a digital paintbrush). Whether you want to protect your photo or just log when and where it was taken, there should be a tool here to suit.
Photo Watermark is free, but it’s quite heavy on adverts. For $0.99/£0.89 per month you can get rid of them, but unless you’re adding watermarks to a ton of images it’s probably not worth it.
Photo Watermark does exactly what the name suggests – it lets you add watermarks to photos – but the types of watermarks you can add are quite varied.
ReplyDeleteNot only can you add custom text as a watermark (including changing the font, size and color), you can also use your signature (or any other hand-written text) as a watermark by writing on the screen.
You can also apply stickers, a timestamp, a location, a mosaic effect, or ‘graffiti’ (which basically just lets you go wild on your images with a digital paintbrush). Whether you want to protect your photo or just log when and where it was taken, there should be a tool here to suit.
Photo Watermark is free, but it’s quite heavy on adverts. For $0.99/£0.89 per month you can get rid of them, but unless you’re adding watermarks to a ton of images it’s probably not worth it.