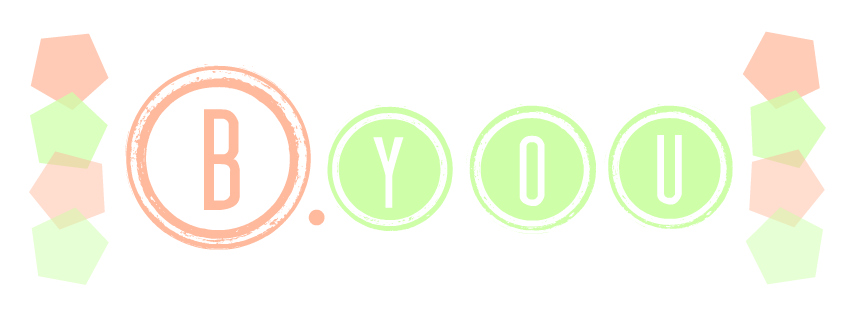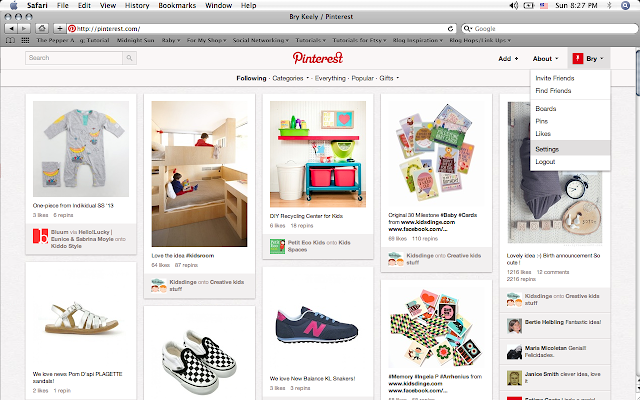Sometimes it can be a bit overwhelming to take time out of each day to write up a blog post. Finding that balance between personal life and blogging is difficult for even the most established blog. But to take some of the obligation out of the way and create a time-saving routine of blogging, schedule your blog posts [as well as media posts] and get on with your life. Here I will show you how to schedule blog posts, Twitter updates, and Facebook posts.
Scheduling Blog Posts
Blogger [as well as other platforms, but I am demonstrating with Blogger today] makes it very easy to schedule a post for a later date/time so that you can draft up a batch of posts and go enjoy the Spring air with the kids. When you're in the screen to create a new post and have finished drafting and previewing, head on over to the right side under 'Post Settings' and click on 'schedule' then schedule a time and date that you want that particular post to publish.
You'll also notice the option of 'permalink' right under schedule. Click on that and copy the link. You'll need these to schedule posts for your social media sites. Once you copy the link, hit 'publish' [or schedule for other platforms] and head over to view all posts. You should see the posts you have scheduled with a display of the date/time they're to publish.
Scheduling Twitter Updates
Once your post is scheduled and you've copied the permalink, log in to TweetDeck [if you use another Twitter platform, the steps are almost the same. Basically, you want to look for a little clock] and type out your update, copying the permalink. No matter the platform, it should automatically shorten your link. If not, you can change that in your settings. Once you have your update typed out, click on that little clock next to the send button.
Next you are going to schedule the date & time of when you want the status to send. You can coordinate it with the date & time that your blog post is going to publish or schedule it for any other date & time.
*Note: You can schedule any Twitter status, not just the links for your scheduled blog posts.
Once you have your status scheduled you can view all scheduled updates in the column labeled 'Scheduled Updates'.
If you have your Twitter account linked to Facebook, you can skip the next part; however, it is helpful information so that if you ever need to schedule something only for Facebook, you will know how.
Scheduling Facebook Updates
When you're on your Facebook page, type up your status update including the permalink for your post, and click on the little clock below the status box. Schedule the date & time you want the update to publish. You can make it coordinate with the blog post & Twitter status date & time or any other date & time you'd like.
Click 'schedule' and you will be all set. Now all of your posts will be scheduled at the same time and you can get on with your life!
There is a great platform that you can use which is Hootsuite. I have heard amazing things about this tool because you can schedule all of your social media updates all in one spot. Why I don't use it, I don't know. I have a hard enough time keeping things scheduled in the first place! But, I have heard great things about it so I highly suggest you check it out [as I am going to head on over there as well].
Do you schedule any of your blog posts or other social media updates? Does it save you time? Let us know!